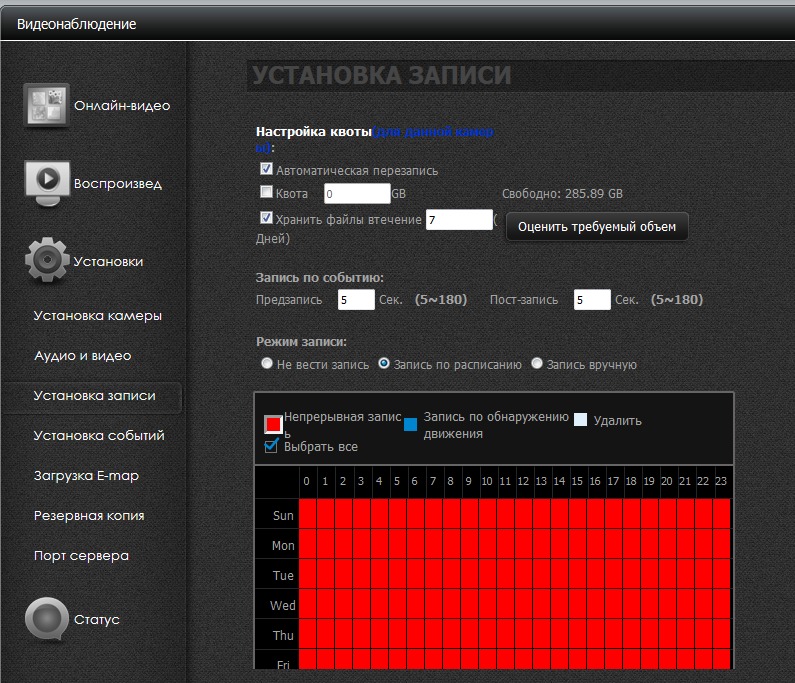Вопрос: Базовая настройка приложения «Surveillance Center» (видеонаблюдение) для сетевых накопителей D-Link.
Ответ:
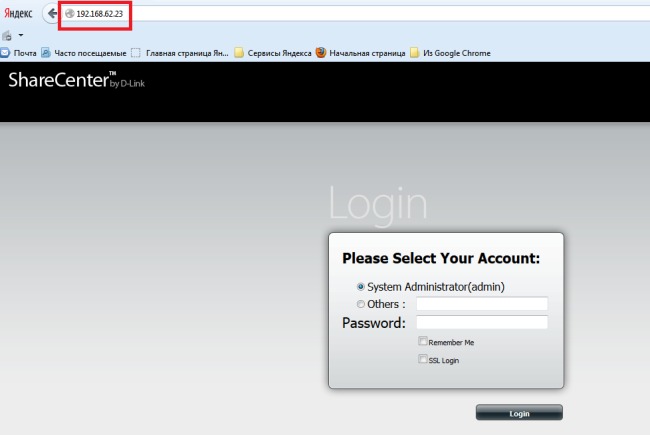

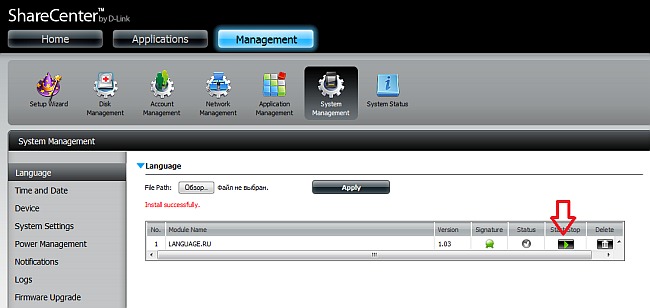
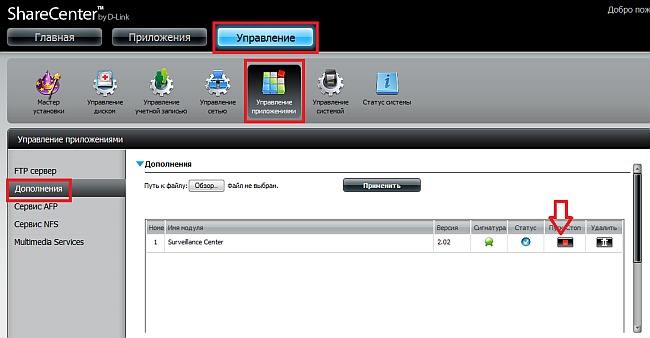



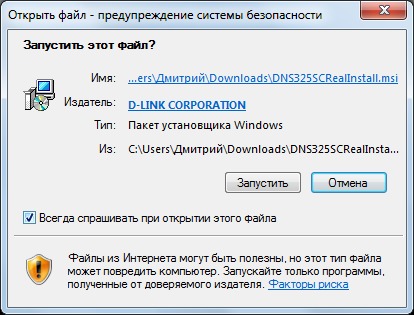
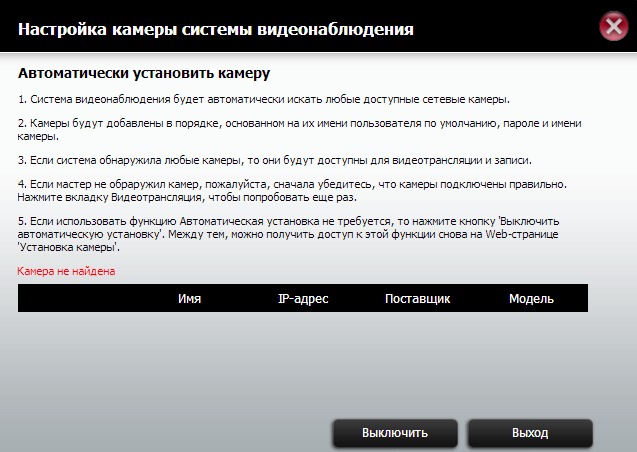
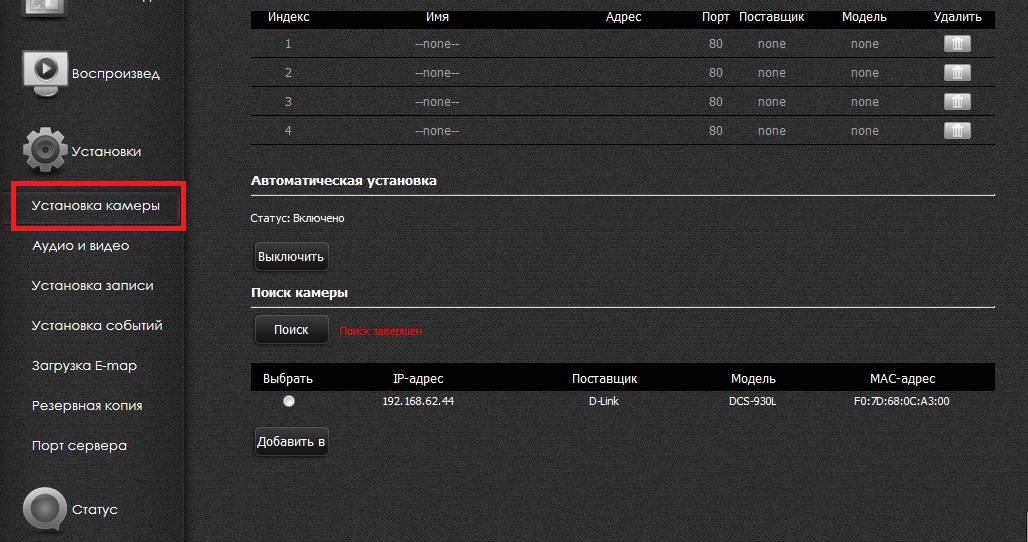
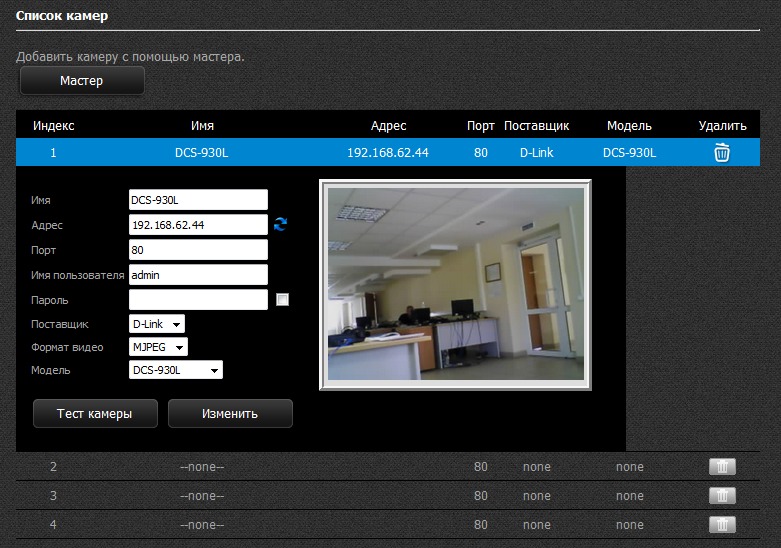
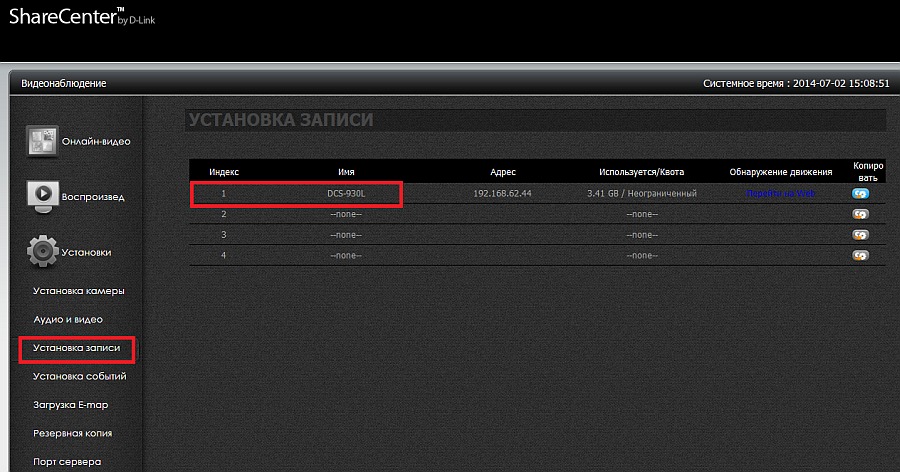
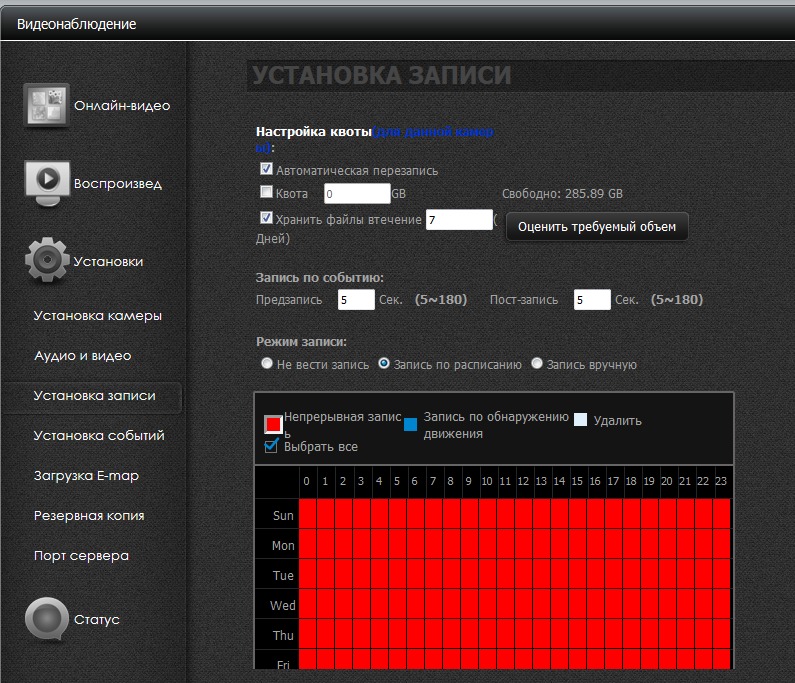
Ответ:
1) Зайдите в WEB-интерфейс накопителя. Для этого запустите браузер и в адресной строке введите текущий IP-адрес NAS. Откроется окно авторизации, вводим логин "admin" пароль, по умолчанию, оставляем пустым.
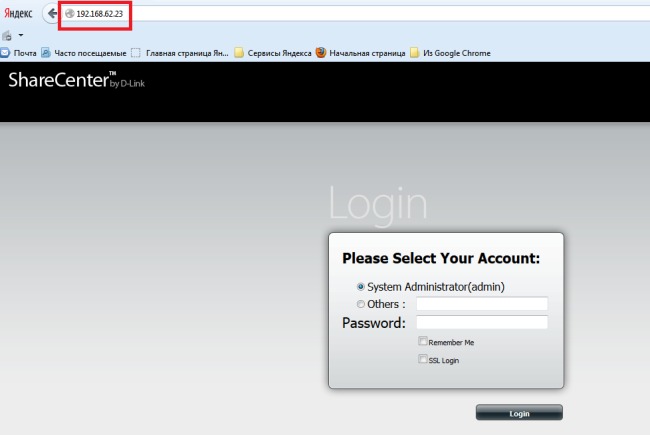
2) После авторизации установим русский язык. Для этого скачиваем русcификатор с сайта www.dlink.ru. Далее заходим в раздел Management - System Management - Language и выбираем скаченный нами файл. Нажимаем Apply

После установки русификатора запускаем его, нажав кнопку Start/Stop, и далее весь процесс настройки будет продолжен на русском языке.
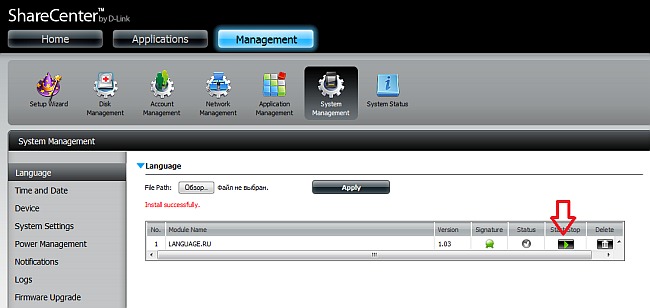
3) Устанавливаем приложение (addon) «Surveillance Center». Если данное приложение уже установлено, то этот шаг можно пропустить.
Перейдите в раздел Управление - Управление приложениями - Дополнения. Нажмите Обзор и выберите файл приложения. Нажмите кнопку Применить для установки и затем кнопку Пуск/Стоп для запуска.
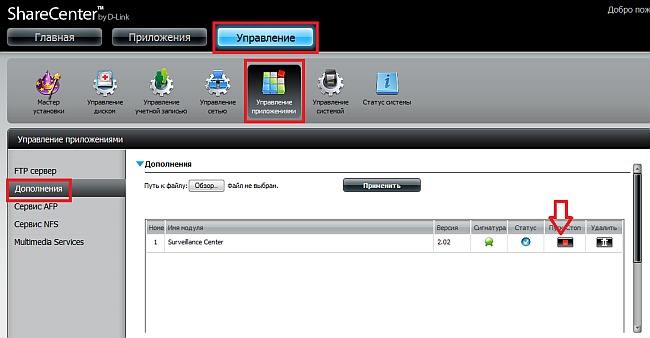
4) Настройка «Surveillance Center».
Перейдите в раздел Приложения и нажмите иконку Surveillance Center

Нажимаем Запустить интерфейс

Устанавливаем плагины, необходимые для отображения интерфейса приложения и видео с камер.

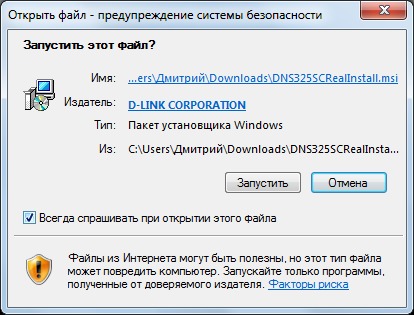
Перезапускаем браузер и снова открываем приложение. Появится экран автоматического поиска и установки камер.
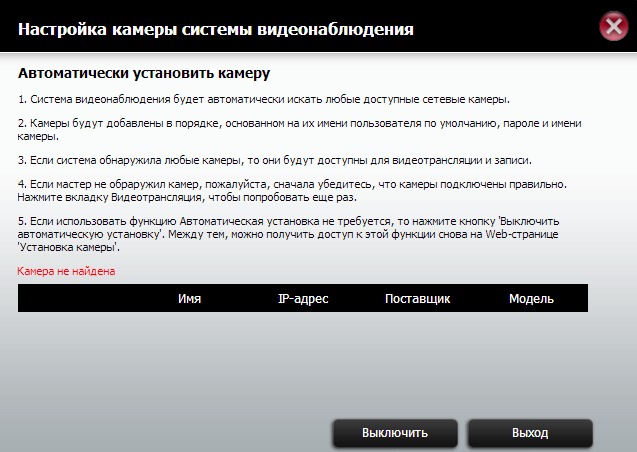
Далее настройки будут рассмотрены для случая добавления камер вручную.
Переходим на вкладку Установки – Установка камеры.
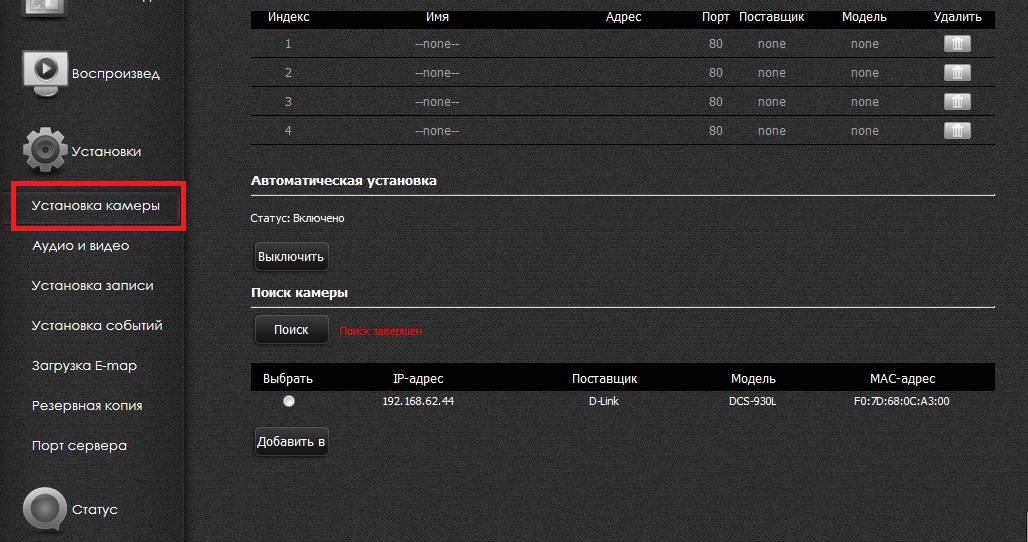
При нажатии на кнопку Поиск, накопитель выдаст список камер, доступных в локальной сети. Выбираем необходимую нам камеру и нажимаем Добавить в или выбираем нужный индекс и вводим параметры камер вручную.
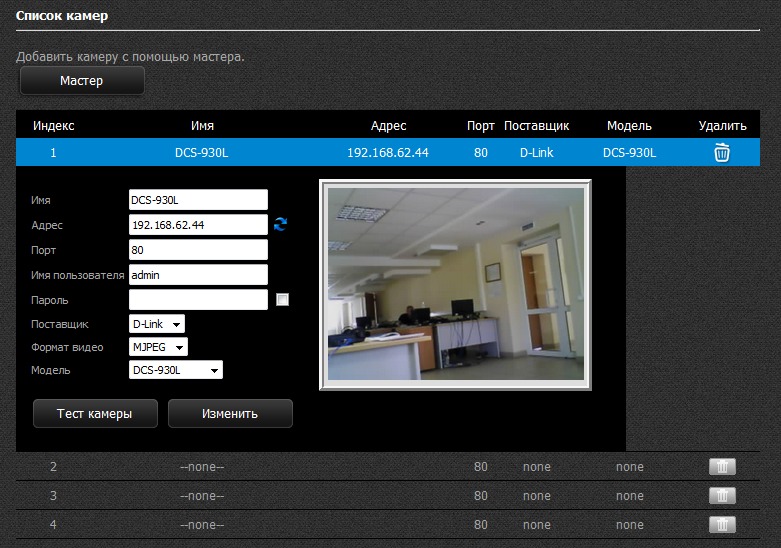
Имя – произвольное имя вашей камеры
Адрес – IP адрес камеры
Порт – HTTP порт для доступа к камере (указан в настройках камеры, по умолчанию 80)
Имя пользователя – имя администратора камеры
Поставщик – выбор поставщика камеры
Пароль – пароль администратора камеры
Формат видео – выбор кодека для отображения видео
Модель – выбор модели камеры
Для проверки правильности введенных данных и доступности камеры нажмите кнопку Тест камеры. При правильно введенных настройках появится изображение с камеры. Затем нажимаем кнопку Изменить.
После добавления камер произведем настройку записи.
Перейдите на вкладку Установка записи и выберите камеру для настройки.
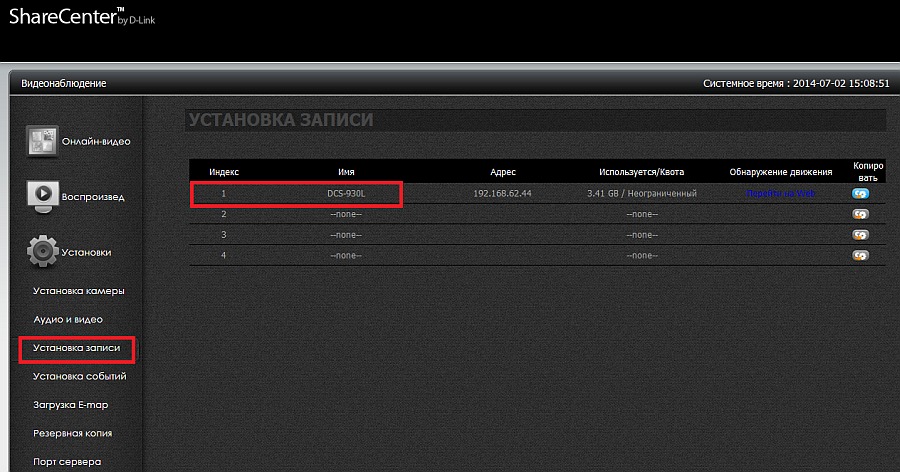
В данном разделе задаются настройки параметров записи каждой камеры:
Квота - дисковое пространство, занятое видеоархивом камеры / дисковая квота для камеры
Автоматическая перезапись – при превышении дисковой квоты включает функцию циклической перезаписи
Хранить файлы в течении – время, в течение которого хранятся видеозаписи
Предзапись – количество секунд до события
Постзапись – количество секунд после события
Не вести запись – камера запись видео не ведет
Запись по расписанию – вести запись по заранее заданному расписанию. Можно выбрать непрерывную запись или запись по движению (предварительно нужно на WEB интерфейсе камеры задать область обнаружения движения).
Запись в ручную – запись начинается при нажатии соответствующей кнопки.