Ответ:
Шаг 1: Откройте Web-браузер и введите IP-адрес межсетевого экрана в адресную строку (по умолчанию, 192.168.1.1) и нажмите на Enter.
Шаг 2: Кликните по знаку «+» рядом с папкой Objects и выберите Address Book, Кликните по Add и выберите из выпадающего меню Address Folder.
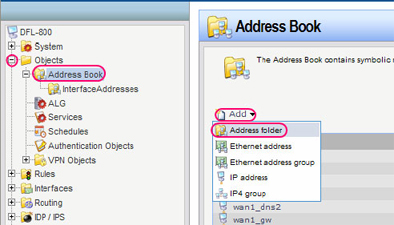
Шаг 3: Введите выбранное имя (в этом примере ip_pools) и кликните по OK.
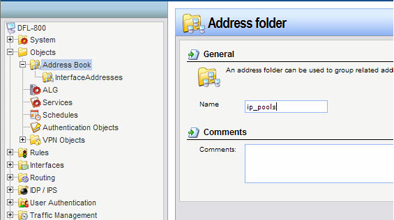
Шаг 4: Кликните по Add и выберите IP address из выпадающего меню.
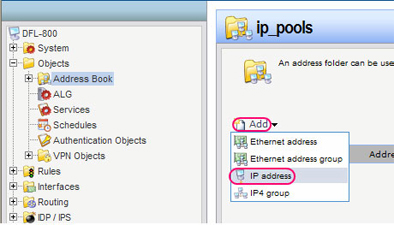
Шаг 5: Настройте IP address следующим образом.
- Name: выбранное имя (в этом примере pptp_ippool)
- IP Address: задайте диапазон IP-адресов Кликните по OK.
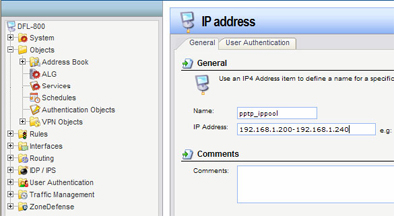
Шаг 6: Кликните по знаку «+» рядом с папкой User Authentication и выберите Local User Databases. Кликните по Add и выберите из выпадающего меню Local User Database.
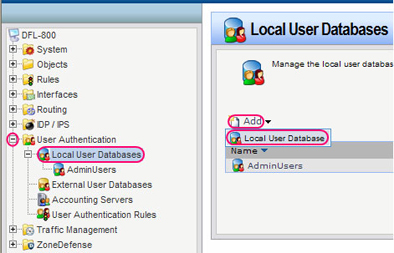
Шаг 7: Введите выбранное имя (в этом примере remoteusers) и кликните по OK.
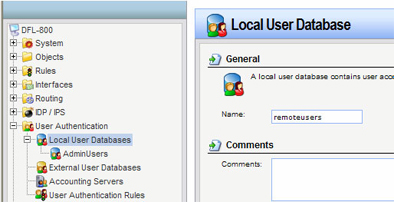
Шаг 8: Кликните по Add и выберите User из выпадающего меню.
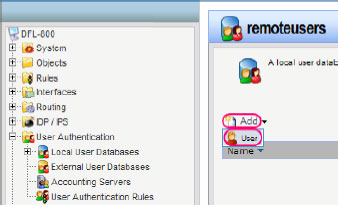
Шаг 9: Настройте user следующим образом:
- Name: test
- Password: 1234
- Confirm Password: 1234 Кликните по OK.
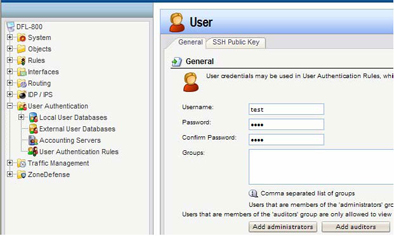
Шаг 10: Кликните по знаку «+» рядом с папкой Interfaces и выберите PPTP/L2TP Servers. Кликните по Add и выберите PPTP/L2TP Servers.
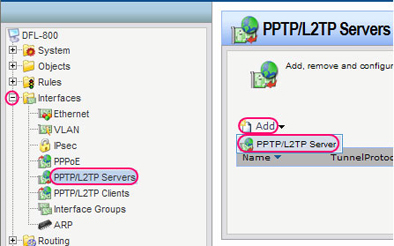
Шаг 11: Настройте PPTP Server следующим образом:
- Name: pptp_server
- Inner IP address: lan_ip
- Tunnel Protocol: PPTP
- Outer Interface Filter: wan1
- Server IP: wan1_ip
Примечание: Если Ваша WAN настроена для DSL или DHCP, установите «any» в поле Outer Interface Filter и «ip_wan1» - в поле Server IP.
Если же Ваша сеть WAN настроена как Static, установите «wan» в поле Outer Interface Filter и «wan1_ip» -в поле Server IP.
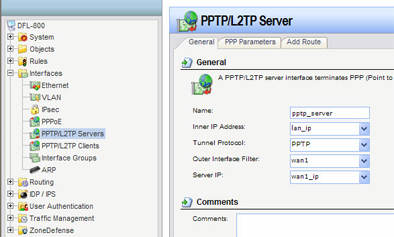
Шаг 12: Кликните по вкладке PPP Parameters, а затем по IP Pool и выберите pptp_ippool из выпадающего меню.
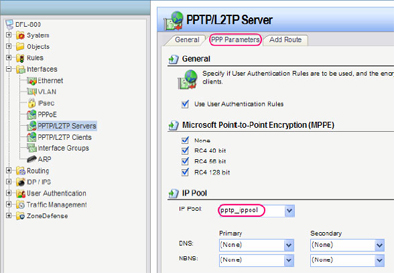
Шаг 13: Кликните по вкладке Add Route, а затем поставьте галочку в поле Always select ALL interfaces, including new ones. Кликните по OK.
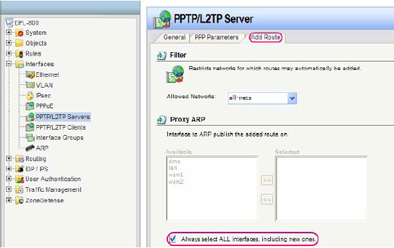
Шаг 14: Кликните по User Authentication Rules и выберите Add. Кликните по UserAuthRule.
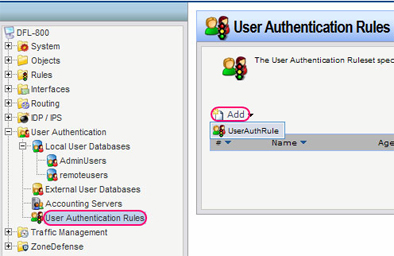
Шаг 15: Настройте UserAuthRule следующим образом:
- Name: pptp_rule
- Agent: PPP
- Authentication Source: local
- Interface: pptp_server (pptp-сервер, созданный в шагах 11-13)
- Originator IP: all-nets
- Terminator IP: wan1_ip
Примечание: Если Ваша WAN настроена для DSL или DHCP, установите «ip_wan» в поле Terminator IP. Если же Ваша WAN настроена как Static, установите «wan_ip» в поле Terminator IP.
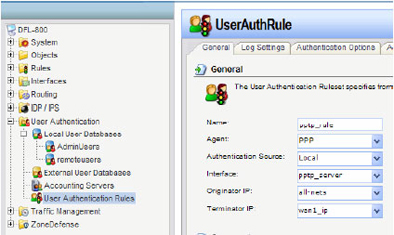
Шаг 16: Зайдите во вкладку Authentication Options и выберите remoteusers (создано в шаге 9) из выпадающего меню Local User DB. Кликните по OK.
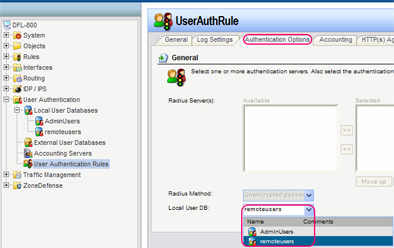
Шаг 17: Кликните по знаку «+» рядом с папкой Rules и выберите IP Rules. Кликните по Add и выберите IP Rule Folder из выпадающего меню.
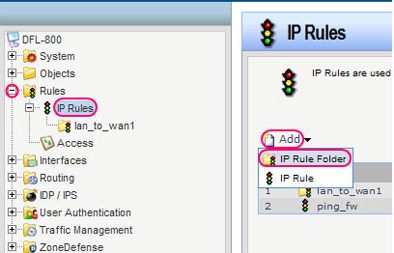
Шаг 18: Введите выбранное имя (в этом примере remote_site) и кликните по OK.
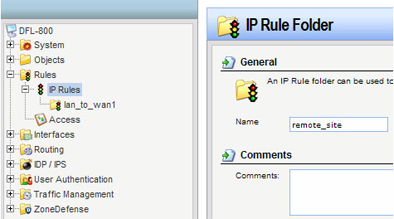
Шаг 19: Кликните по Add и выберите IP Rule из выпадающего меню.
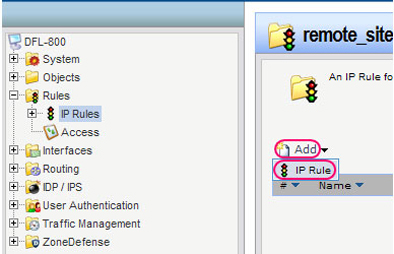
Шаг 20: Настройте IP Rule следующим образом:
- Name: fromPPtPclients
- Action: Allow
- Service: all_services
- Schedule: None
- Source interface: pptp_server
- Source network: pptp_ippool
- Destination interface: lan
- Destination network: lannet
Кликните по OK.
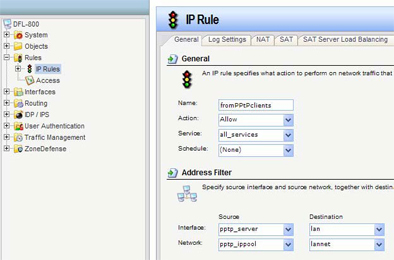
Шаг 21: Кликните по Add и выберите IP Rule. Настройте IP Rule следующим образом:
- Name: toPPtPclients
- Action: Allow
- Service: all_services
- Schedule: None
- Source interface: lan
- Source network: lannet
- Destination interface: pptp_server
- Destination network: pptp_ippool
Кликните по OK.
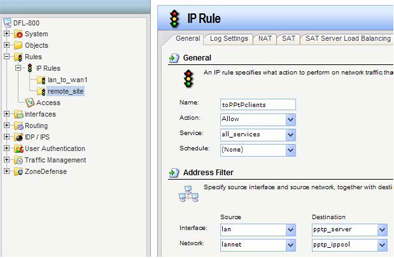
Шаг 22: Кликните по Configuration и выберите Save and Activate. Кликните по OK для сохранения и активации изменений.
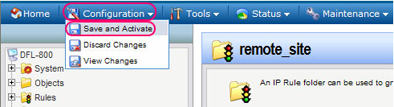
Настройка WinXP/2000 VPN клиента.
Шаг 1: Кликните правой кнопкой мыши по My Network Places и выберите Properties.
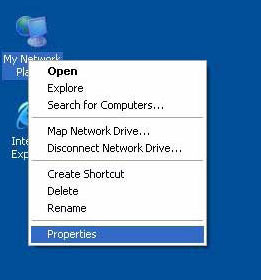
Шаг 2: Выберите Create New Connection с левой стороны экрана. Появится окно network wizard. Click Next.


Шаг 4: Выберите Virtual Private Network Connection нажмите Next.

Шаг 5: Wizard предложит ввести название компании (необязательно), нажмите Next.
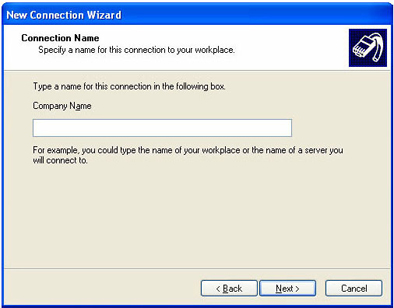
Шаг 6: Введите внешний IP или hostname DFL-210/800/1600

Шаг 7: Поставьте галочку в поле Add shortcut to this connection to my desktop и нажмите Finish.
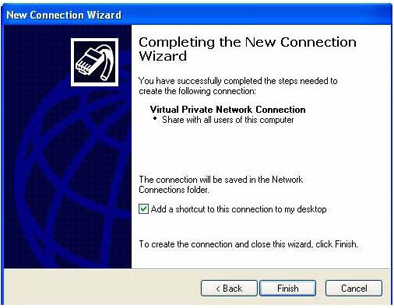
Шаг 8: Введите PPTP username (test как в примере) и password (1234 как в примере) в окне запрашивающем имя пользователя и пароль. Нажмите Connect.